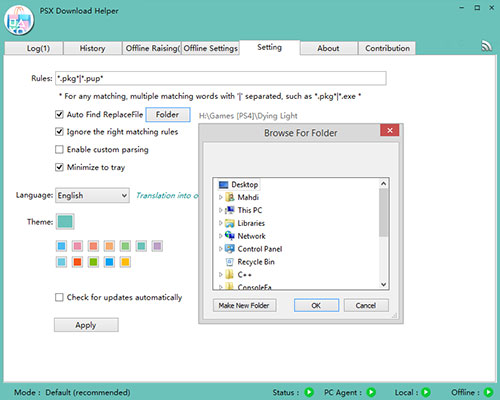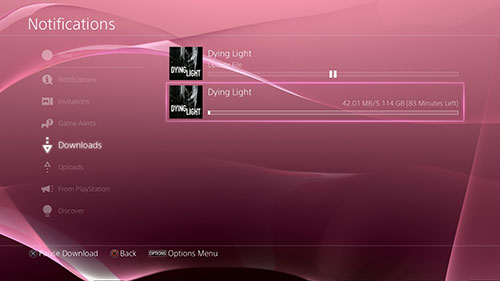اکانت ، کمبو ، پراکسی PSN
اکانت psn
کلمات کلیدی
اکانت های ترکیبی
دانلود برنامه psx download helper
دانلود psx download helper
برنامه psx download helper
انتقال دیتا به ps4
انتقال دیتا
psx download helper ps4
psx download helper
ps4 psx download helper
ps4 psx
ps4
اکانتهای پلی استیشن 4
اکانتهای ترکیبی کنسول
اکانتهای ترکیبی پلی استیشن 4
اکانتهای ترکیبی ps4
اکانتهای ترکیبی
اکانت های پلی استیشن 4
اکانت های ترکیبی کنسول ps4
اکانت های ترکیبی پلی استیشن 4
اکانت های ترکیبی ps4
کمبو psn
کرک psn
پروکسی psn
فروش اکانت ترکیبی
اکانت های PS4
اکانت ترکیبی PS4
اکانت ترکیبی
اکانت psn
کنسول ps4
بایگانی
- مرداد ۱۳۹۵ (۳)
آخرین مطالب
-
۹۵/۰۵/۲۷آموزش انتقال دیتا از رایانه به PS4
-
۹۵/۰۵/۲۷اکانت ، پروکسی ، کمبو PSN
پیوندهای روزانه
اکانت ، پروکسی ، کمبو PSN
۲۷
مرداد۹۵
آموزش انتقال دیتا از رایانه به PS4
۲۷
مرداد۹۵
آموزش انتقال دیتا از رایانه به PS4
همانطور که اطلاع دارید دانلود یک بازی، آپدیت و بطور کل یک فایل حجیم بوسیله کنسول پلی استیشن 4 امری مشکل و زمانگیر است و بسیاری از کاربران نیز توانایی دانلود مستقیم با خود کنسول را ندارند. در این مطلب قصد داریم آموزشی را مطرح کنیم تا کاربران بوسیله آن بتوانند عناوین خود را با استفاده از یک رایانه شخصی دانلود کرده و سپس بر روی کنسول قرار دهند. این عمل برای بسیاری از کاربران به صرفه تر می باشد؛ یکی از دلایل آن نیز این است که اگر به هر دلیلی کاربر قصد نصب دوباره ی بازی را داشته باشد میتواند بدون هیچگونه هزینه ای آن را از روی رایانه خود به کنسول انتقال دهد. همچنین کاربران میتوانند عنوان دانلود شده را به دوستان خود بدهند تا آنها نیز آن عنوان را دوباره دانلود نکنند.
بخش اول؛ آماده سازی برنامه PSX Download Helper
- برنامه PSX Download Helper را با کلید بر روی لینک زیر دانلود کنید.
- دانلود PSX Download Helper
- پس از دانلود، فایل فشرده را Extract کرده و وارد پوشه برنامه شوید.
- دسترسی اینترنت را از رایانه قطع نکنید.
- بر روی فایل exe راست کلیک کرده و گزینه Run as Adminstrator را انتخاب کنید.
- حالا برنامه اجرا شده است. از بخش IP برنامه، عدد مربوطه را یادداشت کنید.
- بخش Port را نیز یادداشت کنید. (همیشه 8080 است)
- حالا برنامه را همینگونه که هست رها کرده و به سراغ کنسول بروید.
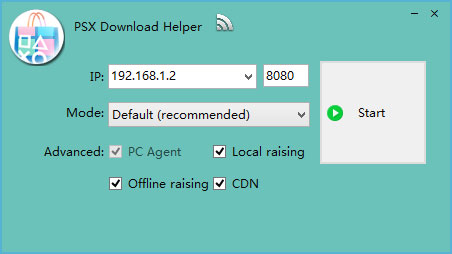
بخش دوم؛ آماده سازی کنسول PS4
- وارد PlayStation Store شوید.
- به بخش بازی مورد نظر خود رفته و گزینه Download را انتخاب نمائید.
- حالا از PlayStation Store خارج شده و به منوی اصلی کنسول بازگردید.
- به بخش Notifications » Downloads بروید.
- صبر کنید تا چند کیلوبایت (Kb) از فایل دانلود شود و سپس آن را متوقف (Pause) کنید.
- حالا به بخش Settings » Network » Set up Internet Connection بروید.
- طبق میل خود، گزینه بی سیم یا با سیم را انتخاب کنید.
- تنظیمات را بر روی Custom ادامه دهید تا به بخش Proxy Settings برسید.
- در این بخش همان IP و Port را که یادداشت کرده بودید وارد کنید.
- گزینه Next را زده و تا پایان کار ادامه دهید اما گزینه Connection Test را انتخاب نکنید.
- برنامه PSX Download Helper را که رها کرده بودید، حالا اجرا کنید.
- پس از آن، بر روی کنسول گزینه Test Connection را نیز اجرا کنید.
- تمام بخش ها باید Successful بوده و بخش NAT Type نیز در حالت 1 یا 2 باشد.
- پس از انجام این دو بخش، به بخش نهایی بروید.
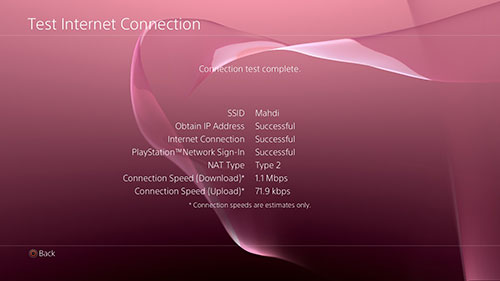
بخش سوم؛ انتقال عنوان از رایانه به کنسول
- تمام پارت های دیتای مورد نظر را در یک پوشه جدا قرار دهید.
- به بخش تنظیمات برنامه PSX Download Helper بروید.
- گزینه Auto Find ReplaceFile را انتخاب کرده و آدرس پوشه دیتا را بدهید.
- حالا از پائین بخش تنظیمات گزینه Apply را انتخاب کرده و به تب اول برنامه بازگردید.
- از طریق کنسول، دانلود را ادامه دهید.
- مشاهده میکنید که کنسول با سرعت بالایی در حال دریافت دیتا از رایانه می باشد.
- صبر کنید تا دیتا بطور کامل به کنسول منتقل شود.
- پس از پایان انتقال، دیتا بطور خودکار نصب خواهد شد.
قبل از همه چیز حتما برنامه PlayStation رو از لینک زیر دانلود و روی گوشیتون نصب کنید :
Playstation APP
http://dl3.androidiha.net/apps/PlayStation-2.55.8[Androidiha.Com].apk
بعد از واریز پول و خرید اکانت و گرفتن اطلاعات یوزرنیم و پسورد از ما به آدرس زیر برید :
https://account.sonyentertainmentnetwork.com/liquid/login.action
1- بعد از رفتن به آدرس بالا ، در قسمت مربوط ایمیل و پسوردی که از ما دریافت کردید رو وارد میکنید.
2- به قسمت Account برید و سپس از منوی سمت چپ قسمت MEDIA AND DEVICES رو انتخاب کنید و روی دکمه ی DEACTIVATE ALL کلیک کنید و بعدش سمت راست بالا گزینه ی Sign Out رو انتخاب کنید.
مثل تصویر ذیل:
3- حالا روی گوشیتون برنامه PlayStation رو باز کنید :
3-1 با اطلاعات اکانتی که گرفتید تو برنامه وارد بشید.
3-2 درقسمت بالا سمت راست روی عکس لمس کنید و گزینه Profile رو انتخاب کنید و حاا کنار نام کاربری یه چراغ میتونید ببینید که یا سبز،آبی یا قرمز خواهد بود.
3-4 اگر آبی یا سبز بود : به معنیه اینه که صاحب اکانت آنلاین هستش و شما نمیتونید فعلا کاری کنید،نیم ساعت منتظر بمونید و دوباره رنگ چراغ رو چک کنید.
3-5 اگر قرمز بود : به معنیه اینه که صاحب اکانت آفلاین هستش و شما میتونید مرحله ی بعد(4) رو اجرا کنید.
این مرحله رو بعد از قرمز بودن چراغ به سرعت انجام بدید:
4-کنسول پلی استیشن چهار تون رو روشن کنید و همون قبل از ورود به یوزر خودتون وارد قسمت New Profile یا New User بشید و قسمت Sing in رو انتخاب کنید.
4-1 اطلاعات یوزرنیم و پسوردی که از ما گرفتید رو در بخش email و password وارد کنید.
42-وقتی وارد اکانت شدید وارد قسمت Setting بشید

4-3 بر روی گزینه ی Activate as Your Primary PS4 کلیک کنید:

4-4 گزینه Active رو انتخاب کنید :

** اگر احیانا گزینه ی Active غیرفعال و خاموش بود به این معنیه که با وارد شدن به اکانت بطور خودکار این اتفاق افتاده و نیاز نیست این مرحله رو انجام بدید.
5- حالا کنار اسم بازی ها و منو اول وارد PlayStation Store بشید و اسم بازی ای که بابتش اکانت رو خریدید رو وارد کنید و اون بازی رو برای دانلود قرار بدید اگر چندین بازی تو یک اکانت بود باید این کار رو تکرار کنید.
6- بعد از اینکه تمام بازی ها رو برای دانلود قرار دادید از قسمت PlayStation Network از اکانت Log Out بشید و وارد اکانت اصلی خودتون بشید و دیگه هرگز وارد اون اکانت نشید.
حالا شما میتونید با اکانت متعلق به خودتون بازیها رو تا مادام العمر بازی کنید و داشته باشید.
* هرگز از پول و یا امتیاز اکانتی که خریدید استفاده نکنید.
**هرگز مجدد وارد اکانت نشید.
***ریجن هر اکانت زیرش نوشته میشه و اگر مربوط به کشور خاصی هم بود باز اشاره میشه حتما.